Object Editing - the oed Command
The oed command in MGED is used to enter what is called "object edit
mode" [1] — practically speaking, this mode allows transformations
on combined objects (combinations of primitives created with comb,
for example). These transformations are not (by default) made to the
coordinate information in the primitatives in question but are stored
instead in a transformation matrix. This article provides a brief
overview and explanation of the behavior of the oed command and its
uses.
oed - Basic Syntax and Operations
The syntax of oed is fairly straightforward: [2]
oed path_lhs path_rhs
oed serves primarily to make working with combinations and regions
practical when there are large numbers of primitives involved. It is
of course possible to move primitives one by one to desired locations,
but the process is extremely tedious for any non-trivial combination
of primitives and the result is inflexible - for example,if the
modeler wished to return the primitives in a combination to their
original position after moving them as primitives the process of
moving them would need to be reversed one by one as well. Barring
being able to do everything perfectly the first time, individual
primitive placement is impractical.
The notion of path in this context refers to the tree of objects that traditionally makes up a CSG model. Primitives will be combined with other primitives to make groups of objects, and the "path" to any individual shape within the combinations is described by the series of nodes in the tree that identify the object of interest. For example, take a simple model of a lollipop:
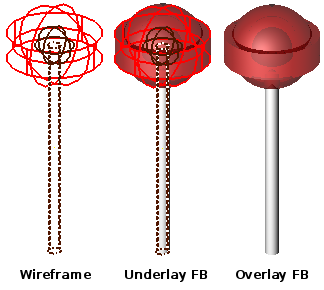
If we examine the tree structure of this object, we see it resembles a file system - combinations and regions act a bit like "folders" which can hold other folders and files. [3]
mged> tree lollipop lollipop/ u outer-candy-shell.r/R u outer-candy-sphere.c/ u outer-candy-sphere.s - core.s - stick.s u outer-candy-cyl.c/ u outer-candy-cyl.s - outer-candy-sphere.s u stick.r/R u stick.s u core.r/R u core.s - stick.s
In the "file system" of a BRL-CAD object combinations can hold
combinations, regions and primitives. Regions can hold combinations
and primitives. [4] Primitives are always leaves on the tree - they
do not "contain" anything. Combinations, regions, and primitives can
have associated with them transformation data (sort of like metadata
in a file system) that tells BRL-CAD how to manipulate the
combination, region, or primitive in question. It is this data that
will be acted upon when the oed command is used. So in the above
example the full "path" of the outer-candy-sphere.c combination used
in lollipop would be:
/lollipop/outer-candy-shell.r/outer-candy-sphere.c
Note that if we wish to operate on this combination it is not enough to specify /lollipop/outer-candy-shell.r for the lhs and outer-candy-sphere.c for the rhs - combinations and regions do not themselves have default control points. In other words, if you want to rotate a combination there must be a point around which that rotation occurs - a combination will have no default point assigned. This is the reason the rhs must always end with a primitive - even though the intent is not to edit the primitive, information necessary for most operations on the combination will use information (such as default keypoint settings) that the primitive does have. So,
oed /lollipop/outer-candy-shell.r outer-candy-sphere.c
is not enough. Either
oed /lollipop/outer-candy-shell.r outer-candy-sphere.c/outer-candy-sphere.s
or
oed /lollipop/outer-candy-shell.r outer-candy-sphere.c/core.s
or
oed /lollipop/outer-candy-shell.r outer-candy-sphere.c/stick.s
is needed to have oed actually enter edit mode on lollipop’s
outer-candy-sphere.c. Because they are primitives in the
outer-candy-sphere.c combination, outer-candy-sphere.s, core.s and
stick.s are all legal - there will be illustrations later of the
consequences of different primitive choices.
In an empty MGED session, create a new geometry database called
oed_examples.g. Enable the model coordinate axes display by
entering the MGED command rset ax model_draw 1. Create two
primitives: [7]
in sphere.s sph 0 0 0 4
in cube.s arb8 5 5 0 8 5 0 8 5 3 5 5 3 5 8 0 8 8 0 8 8 3 5 8 3
There should now be a sphere and a cube visible on the screen. Next create a combination of these two primitives:
comb object1.c u sphere.s u cube.s
After this command both the primitives and the combination are present
in the display, which will result in overlaps. Use the B command to
reduce the display to just the combination. [8]
B object1.c

Before beginning the editing process, the l command (a.k.a. the
"list" command) can be used to view both the combination and its
component primitives:
|
Note that the list command uses the lower case letter L (l) and not the numeral one (1). |
mged> l object1.c object1.c: -- u sphere.s u cube.s mged> l sphere.s sphere.s: ellipsoid (ELL) V (0, 0, 0) A (4, 0, 0) mag=4 B (0, 4, 0) mag=4 C (0, 0, 4) mag=4 A direction cosines=(0, 90, 90) A rotation angle=0, fallback angle=0 B direction cosines=(90, 0, 90) B rotation angle=90, fallback angle=0 C direction cosines=(90, 90, 0) C rotation angle=0, fallback angle=90 mged> l cube.s cube.s: ARB8 1 (5, 5, 0) 2 (8, 5, 0) 3 (8, 5, 3) 4 (5, 5, 3) 5 (5, 8, 0) 6 (8, 8, 0) 7 (8, 8, 3) 8 (5, 8, 3)
For the first task the goal is to shift both the sphere and the arb8 5 mm up the z axis. First, select the combination for editing:
oed / object1.c/sphere.s
|
Changes made during an object edit are not written to the database
file unless and until they are accepted. So if in the course of
editing an object you make a mistake, you can type |
The object should turn white, as below:
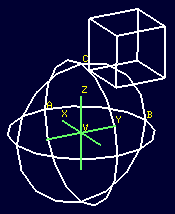
Once selected, use the translate command to shift the combination up the z axis.
translate 0 0 5
Both the sphere and the cube should have shifted together.
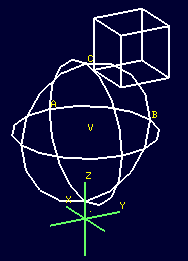
To accept the edit and end object edit mode type accept:
accept
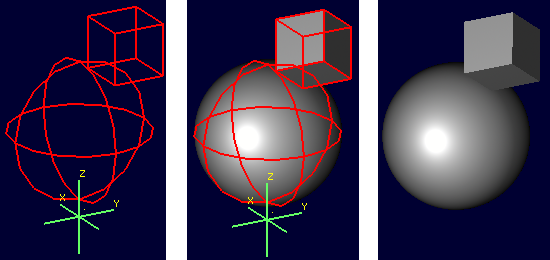
Now, use l to again examine the combination and its component primitives.
mged> l object1.c object1.c: -- u sphere.s [0,0,5] u cube.s [0,0,5] mged> l sphere.s sphere.s: ellipsoid (ELL) V (0, 0, 0) A (4, 0, 0) mag=4 B (0, 4, 0) mag=4 C (0, 0, 4) mag=4 A direction cosines=(0, 90, 90) A rotation angle=0, fallback angle=0 B direction cosines=(90, 0, 90) B rotation angle=90, fallback angle=0 C direction cosines=(90, 90, 0) C rotation angle=0, fallback angle=90 mged> l cube.s cube.s: ARB8 1 (5, 5, 0) 2 (8, 5, 0) 3 (8, 5, 3) 4 (5, 5, 3) 5 (5, 8, 0) 6 (8, 8, 0) 7 (8, 8, 3) 8 (5, 8, 3)
Notice that the primitives have not changed, but the combination now contains additional information. It has recorded that both sphere.s and cube.s have been shifted up the z axis 5 mm. Select object1.c again and apply a rotation as well:
oed / object1.c/sphere.s
rot 0 0 90
accept
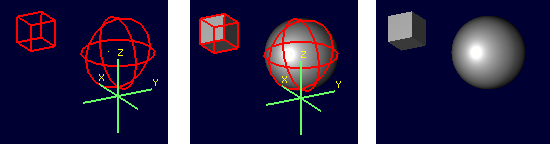
Another check with l shows still more information stored at the
combination level, but the primitives are again unchanged.
mged> l object1.c object1.c: -- u sphere.s az=90, el=0, [0,0,5] u cube.s az=90, el=0, [0,0,5] mged> l sphere.s sphere.s: ellipsoid (ELL) V (0, 0, 0) A (4, 0, 0) mag=4 B (0, 4, 0) mag=4 C (0, 0, 4) mag=4 A direction cosines=(0, 90, 90) A rotation angle=0, fallback angle=0 B direction cosines=(90, 0, 90) B rotation angle=90, fallback angle=0 C direction cosines=(90, 90, 0) C rotation angle=0, fallback angle=90 mged> l cube.s cube.s: ARB8 1 (5, 5, 0) 2 (8, 5, 0) 3 (8, 5, 3) 4 (5, 5, 3) 5 (5, 8, 0) 6 (8, 8, 0) 7 (8, 8, 3) 8 (5, 8, 3)
What if a modeler DID want the primitives to be the elements changed?
There exists a command called push that will perform this operation.
(So called because it "pushes" the transformations at the upper levels
down to the primitives.) Be warned that this change, once done, is
difficult to undo. Witness its effect on this example:
push object1.c
mged> l object1.c object1.c: -- u sphere.s u cube.s mged> l sphere.s sphere.s: ellipsoid (ELL) V (0, 0, 5) A (0, -4, 0) mag=4 B (4, 0, 0) mag=4 C (0, 0, 4) mag=4 A direction cosines=(90, 180, 90) A rotation angle=270, fallback angle=0 B direction cosines=(0, 90, 90) B rotation angle=0, fallback angle=0 C direction cosines=(90, 90, 0) C rotation angle=0, fallback angle=90 mged> l cube.s cube.s: ARB8 1 (5, -5, 5) 2 (5, -8, 5) 3 (5, -8, 8) 4 (5, -5, 8) 5 (8, -5, 5) 6 (8, -8, 5) 7 (8, -8, 8) 8 (8, -5, 8)
Now the primitives have changed, and the combination is back to being
just a boolean operation on primitives. These operations COULD be
undone, but there is no equivalent "pull" command to automatically
undo them. By design, push replaces the stored transformations by
their results and removes the transformation information. This means
reversing a push requires additional transformations and another
push to return things to their original state. Any complex sequence
of transformations becomes hard to undo - use push with care!
Right Hand Path Selection - Reasons and Implications
Notice in the previous section that sphere.s was selected when using
the oed command as part of the path_rhs. What would the impact have
been had cube.s been selected instead?
Using the commands shown below, clear the old object1.c tree from MGED, re-insert the primitives, and make a combination as before. This time make two objects using the same primitives, for later use. At the moment, only the object2.c combination will be displayed.
killtree object1.c
in sphere.s sph 0 0 0 4
in cube.s arb8 5 5 0 8 5 0 8 5 3 5 5 3 5 8 0 8 8 0 8 8 3 5 8 3
comb object1.c u sphere.s u cube.s
comb object2.c u sphere.s u cube.s
B object2.c
In the previous section, the translate command was used to shift the
object up the z axis. That was a deliberate choice - translate
moves to an absolute rather than a relative position. Attempt the
same operation, this time with the cube.s primitive selected:
oed / object2.c/cube.s
translate 0 0 5
accept
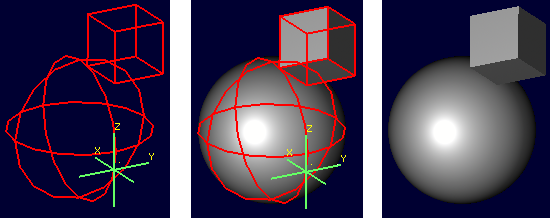
Compare the results to the previous section. The model is indeed
shifted up the z axis, but the distance is somewhat different and the
cube now has one edge lined up with the z axis. This is how
translate works - it interprets its arguments as a point at which
the object should be positioned, rather than as a vector along which
it should be shifted. (To translate the object using a vector
interpretation use the tra command instead - its arguments (dx, dy,
dz) are treated as how far to move something relative to the current
position.) In the previous section, the sphere’s origin was the
reference point. Now, the cube’s first coordinate is being moved to
the same absolute position - with different overall results for the
model.
As one further illustration, attempt a rot command with the cube
selected and then again with the sphere selected:
oed / object2.c/cube.s
rot 0 90 0
accept
oed / object2.c/sphere.s
rot 0 90 0
accept
The first rot command rotated the model around a line parallel to
the y axis using the first coordinate of cube.s. The second rotation
started from the results of the previous rotation and rotated again
around a line parallel to the y axis, but this time using the origin
of sphere.s.
The l command provides a look at the final result:
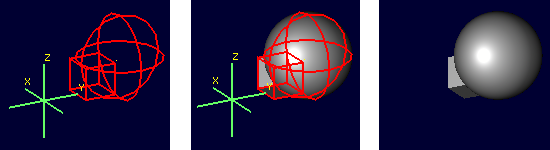
mged> l object2.c object2.c: -- u sphere.s az=180, el=0, [-5,5,5] u cube.s az=180, el=0, [-5,5,5]
Selection of a particular primitive when using oed will depend on
the particular situation. Combinations do not have control points of
their own, and thus cannot provide any basis for these operations - a
primitive MUST be supplied for every oed operation. [9]
Flexible Manipulation with keypoint
As seen in the previous section, the oed uses the specified
primitive to select a point from which translations/rotations/etc.
are defined. BRL-CAD’s term for this point is the keypoint. For
cases where it is not practical to select a primitive that will
provide the correct keypoint, BRL-CAD does offer an option for
explicitly setting the keypoint.
For example, to rotate object2.c around the z axis intersecting point (2,2,0) the keypoint must be set explicitly - this is not a point that can be selected by identifying a primitive.
First, check the current keypoint value: [10]
oed / object2.c/sphere.s
keypoint
(null) (-5, 5, 5)
In order to set a new keypoint, we simply supply an x y z style coordinate option to the keypoint command:
keypoint 2 2 0
keypoint
user-specified (2, 2, 0)
Notice that the keynote report identifies this keypoint as user-specified. Having set this new keypoint, we can now rotate about it:
rot 0 0 90
accept
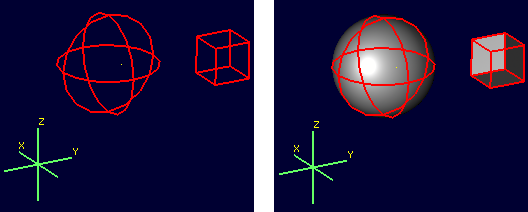
mged> l object2.c object2.c: -- u sphere.s az=270, el=0, [5,9,5] u cube.s az=270, el=0, [5,9,5]
Notice that it is getting increasingly difficult to identify the transformations that will restore the original shape positions. There is no keypoint history mechanism so remember to carefully track what is done if retracing the steps performed on an object is important.
Sub-Combination Editing - using Left Hand Path Selection
The importance of the path_lhs portion of the oed command is
better understood in the case of more complex objects. To illustrate
such a case, a new shape and additional combination structures are
added:
in cone.s trc -4 0 4 0 0 4 2 .01
comb object3.c u cone.s u object1.c
r bigobject.r u object1.c u object3.c
B bigobject.r
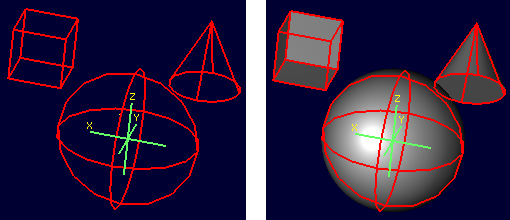
mged> tree bigobject.r bigobject.r/R u object1.c/ u sphere.s u cube.s u object3.c/ u cone.s u object1.c/ u sphere.s u cube.s
The first goal is to translate object1.c inside bigobject.r 4mm in the positive z direction without impacting any other part of the model. This means the object1.c inside object3.c inside bigobject.r should NOT be changed. A first attempt might be to work directly with object1.c:
mged> l object1.c object1.c: -- u sphere.s u cube.s
oed / object1.c/sphere.s
Error: Unable to find solid matching path
An error is returned, because this command attempts to edit object1.c
as a top level object and it is not currently in display as a top
level object due to the previous B cleanup. However, MGED does not
force object1.c out of the display when bigobject.r is displayed.
Assuming it was still present (simulate this by entering B
bigobject.r object1.c into the MGED prompt) the previous command
would have a different result:
B bigobject.r object1.c
oed / object1.c/sphere.s
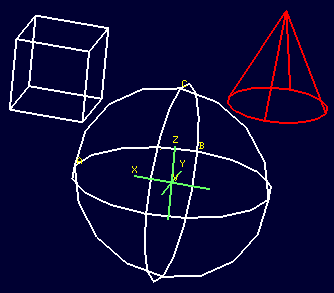
BRL-CAD is now in object edit mode, and visually it looks like it is highlighting precisely the part of the model targeted for translation. However, when translated:
tra 0 0 4
accept
B bigobject.r object1.c
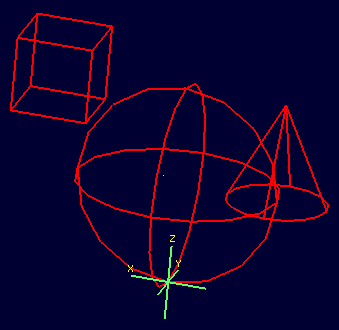
BOTH the object1.c present in bigobject.r and the definition of
object1.c in object3.c have been translated - only one instance of the
sphere and cube combination is visible. This is a subtle problem, but
remember the original goal was to move ONLY the object1.c inside
bigobject.r - this technique moved more than that. It would be
especially problematic if a modeler didn’t realize that object1.c was
still in the display (assuming it is intended only as a sub-object for
other objects) and the above command visually "did the right thing" -
before re-running the B command the result would look correct.
There are two reliable hints something is wrong. If the l is run on
bigobject.r, no transformation matrix is observed next to object1.c:
mged> l bigobject.r bigobject.r: REGION id=1005 (air=0, los=100, GIFTmater=1) -- u object1.c u object3.c
and examining the l readout for all object1.c instances the results
are identical, when the bigobject.r’s object1.c was intended to
change:
mged> l bigobject.r/object1.c bigobject.r/object1.c: -- u sphere.s [0,0,4] u cube.s [0,0,4] mged> l bigobject.r/object3.c/object1.c bigobject.r/object3.c/object1.c: -- u sphere.s [0,0,4] u cube.s [0,0,4] mged> l object1.c object1.c: -- u sphere.s [0,0,4] u cube.s [0,0,4]
The correct way to do the above task would be to use path_lhs to identify precisely where the transformation is to occur. Remember in the beginning of the article the lollipop example showed instances of lhs path usage - this is an example where it is needed. First, object2.c must be returned to its previous position:
oed / object1.c/sphere.s
tra 0 0 -4
accept
B bigobject.r
Next the correct commands are entered:
oed /bigobject.r object1.c/sphere.s
tra 0 0 4
accept
B bigobject.r
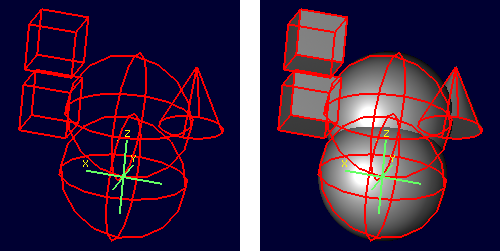
Visually it is already clearer - there are now two offset object1.c
combinations in the display. Repeating the l command also shows the
expected results, with the combination showing a transformation matrix
and the object1.c reports showing differences:
mged> l bigobject.r bigobject.r: REGION id=1005 (air=0, los=100, GIFTmater=1) -- u object1.c [0,0,4] u object3.c mged> l bigobject.r/object1.c bigobject.r/object1.c: -- u sphere.s [0,0,4] u cube.s [0,0,4] mged> l bigobject.r/object3.c/object1.c bigobject.r/object3.c/object1.c: -- u sphere.s u cube.s mged> l object1.c object1.c: -- u sphere.s u cube.s
There is a lot of potential here for unintended consequences. On the other hand, in some cases the modeler may want all instances of object1.c to pick up the changes. Awareness of the dangers inherent to this type of operation is an important skill for a modeler to acquire. [11]
Summary
The major points of the oed command are:
-
oedis the standard tool when working with combinations and regions instead of primitives. -
Object edit mode does not alter primitives directly but instead works on a transformation matrix that BRL-CAD uses when interpreting the primitive.
-
BRL-CAD requires that a primitive shape be supplied at the end of the path_rhs for all object edit mode operations.
-
pushis used to force changes corresponding to the transformation down to the primitives, but the operation is destructive in that it replaces the previous information defining the primitive. -
keypoint is used in object edit mode as the point moved by
translateoperations and around with rotations occur - it is set from the primitive supplied tooedbut can also be set manually when in object edit mode with thekeynotecommand. -
When editing objects inside other objects it is important to remember to use path_lhs to precisely identify the shape to be worked on - subtle and messy errors are possible if the wrong path is used.
-
When using
oedin a script, the object must be in view so aBordrawcommand to select the object must be entered before using theoedcommand on it.
Acknowledgements
Thanks to Christopher Sean Morrison, Paul Tanenbaum and Ruth Foutz for proofreading, suggestions and corrections.